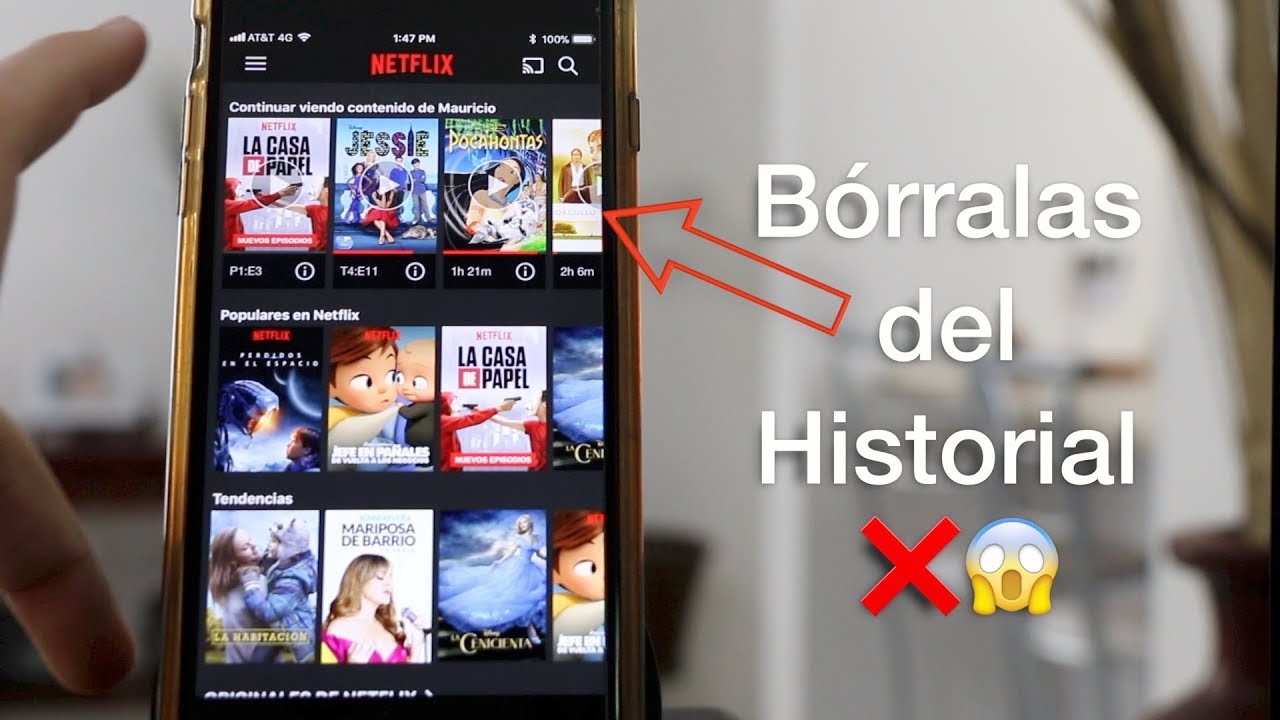¿Cómo ver Netflix en una Raspberry Pi de forma 100% legal, fácil y rápido? Guía paso a paso
Conoce todo en este tutorial por parte de MovieNautas de como podemos ver Netflix desde una Raspberry Pi sin hacer nada ilegal
Una de las más recientes creaciones que ha llegado de la mano de la tecnología y que nos ha traído innovación son las tan populares y muy comentadas Raspberry Pi que desde su llegada solo han cosechado éxitos y ahora podrás ver Netflix desde este.
Entre tantas opciones que tenemos en el aspecto de los ordenadores, encontramos una bastante especial y llamativa y es la Raspberry Pi que es uno pero mucho más curioso por ciertos aspectos.
Si bien es un ordenador, no es como los que ya conocemos por lo que las cosas no funcionan de la misma manera y en cuanto a Netflix, no podemos utilizarlo de una manera simple aun cuando el Raspberry Pi es potente para ello.
En esta oportunidad te conversaremos acerca de cómo puedes ver Netflix en estos microordenadores tan versátiles, así que si quieres conocer cómo puedes hacerlo, entonces te invitamos a que nos acompañes en este post donde te indicaremos la mejor manera para poder ver Netflix en tu Raspberry Pi.
Accede a Netflix desde tu Raspberry Pi
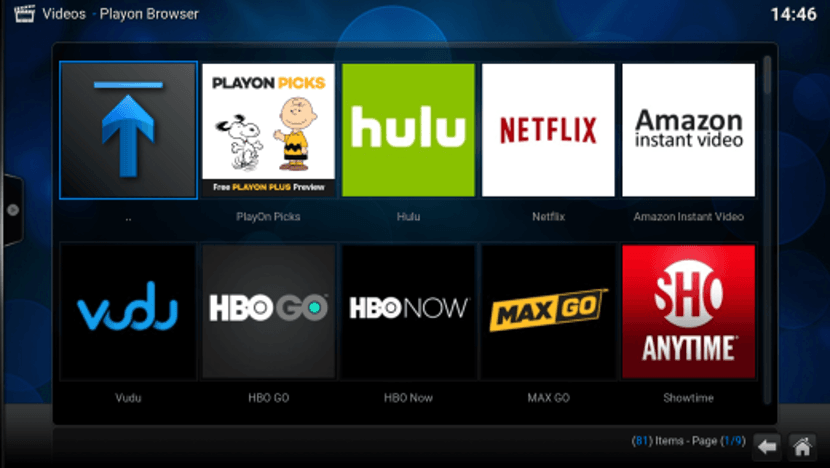
Aun cuando las Raspberry Pi no son ordenadores comunes, sino que más bien se consideran como microordenadores, estas suelen tener la potencia y la versatilidad para que nosotros como usuarios podamos desempeñar diversidad de tareas a través de estas.
Muchos de los usuarios de estos microordenadores, se han animado a buscar la manera de acceder a las plataformas de streaming, y si bien no es algo que se pueda hacer de una forma sencilla, hay una serie de pasos que si los sigues vas a poder lograrlo.
La plataforma de streaming Netflix, que es una de las más populares, puede ser utilizada desde tu Raspberry Pi y para que puedas hacerlo, hoy te enseñaos una manera segura y efectiva, pero sobretodo legal de hacerlo.
Si bien muchos dudan de que sea legal o no, lo que importa es que tengas una cuenta oficial de la plataforma de streaming, y si la tienes entonces no habrá problemas en este aspecto porque solo estaríamos trucando un poco para poder acceder, así que no hay problemas para acceder a Netflix desde tu Raspberry Pi y puedes hacerlo de la siguiente manera.
Primero que todo vas a necesitar:
- Una tarjeta micro SD con capacidad de 32 GB o más y que sea además clase 10.
- Un teclado inalámbrico.
- Un mouse inalámbrico.
- Cargador con cable micro USB.
- Una Raspberry Pi 3 o también puede ser 4.
- Un cable HDMI.
- Conexión a internet mediante Ethernet, en caso de no tener cómo conectarte por WiFi
- La imagen ISO de Raspbian
Con esto, podrás ver Netflix en tu Raspberry Pi pero hay varios métodos, entre ellos:
En Chromium: Si ya tienes descargada la última versión de Chromium para Raspbian entonces agrega los Agentes de navegador, sino, primero descárgala ingresando estos comandos: wget https://github.com/kusti8/chromium-build/releases/download/netflix-1.0.0/chromium-browser_56.0.2924.84-0ubuntu0.14.04.1.1011.deb y luego sudo dpkg -i chromium-browser_56.0.2924.84-0ubuntu0.14.04.1.1011.deb. Ya descargado el Chromium, procede a descargar los Agentes de navegador ingresando a este enlace y ya descargado modifica el agente o crea uno nuevo colocando los siguientes datos: New user-agent name: Netflix New user-agent string: Mozilla/5.0 (X11; CrOS armv7l 6946.63.0) AppleWebKit/537.36 (KHTML, like Gecko) Chrome/47.0.2526.106 Safari/537.36 Group: Chrome Append? Replace Indicator flag: IE, selecciona este Agente y procede a ingresar a Netflix.
En Firefox: Descarga la última versión usando el comando sudo apt-get install Firefox y con esto bastará para poder acceder a Netflix; es el método más sencillo. Otra opción para descargar Mozilla Firefox desde los repositorios oficiales de Mozilla puedes ingesar los comandos: sudo add-apt-repository ppa:ubuntu-mozilla-security/ppa, luego ingresa sudo apt-get update y por último sudo apt-get upgrade.
Usando Kodi: Solo debes descargar un complemento para Kodi desde el enlace e instálalo como cualquier otro complemento y ya con esto podrás acceder a la plataforma.
Desde LibreELEC: Ingresa al sitio oficial de LibreELEC y selecciona tu sistema operativo y accede a este enlace y cuando se ejecute el instalador, selecciona el modelo de tu placa, allí ingresa la tarjeta Micro SD en el ordenador previamente formateada y ya que está completa la descarga selecciona tu Micro SD y selecciona la opción “Write”.
Retira la micro SD e insértala ahora en tu Raspberry Pi y procede a encenderla para cargar la imagen, configura el idioma, conéctate a internet y ahora procede a ingresar a este enlace y descarga la última test-build disponible en el enlace RPI2 y una vez completa la descarga, ve a la carpeta “Update” de LibreELEC, e ingresa al “Examinador de archivos de Windows” e ingresa la dirección IP de la Raspberry usando el formato \\dirección-ip-raspberry\ y luego ingresa Username: libreelec y Password: libreelec y verás una lista de carpetas de LibreELEC y ve a la que dice “Update” y coia el archivo dentro de esta, ve a la placa y reiníciala, se actualizará y estará lista para usar Netflix, pero antes descarga el addon de Netflix accediendo aquí , selecciona la última versión, copia el archivo descargado en una USB y explora dentro de Kodi y allí accede a Netflix.
Desde TeamViewer: Conéctate con otro ordenador que tenga TeamViewer y de forma remota podrás manejar tu microordenador.
Navegador Vivaldi: Primero aumenta el tamaño del archivo de paginación para que tengas más memoria virtual para ejecutar programas pesados y para ello edita el archivo de configuración accediendo mediante sudo nano /etc/dphys-swapfile, esto abrirá el editor de textos y allí coloca CONF_SWAPSIZE y el valor colócalo en 2048, cierra con las teclas CTRL + X y luego S para guardar y por último ENTER.
Luego agrega los comandos sudo /etc/init.d/dphys-swapfile stop y sudo /etc/init.d/dphys-swapfile start para abrir una consola donde ahora configurarás la memoria RAM de la tarjeta gráfica, ve a la opción “Preferencia” y luego a “Configuración de Raspberry Pi”, accede a “Rendimiento” y cambia el valor de GPU a 128 y dale click en “Aceptar”, reinicia para aplicar los cambios.
Ya con ello procede a descargar la versión 1.13 de Vivaldi accediendo a la web oficial y descargando el archivo vivaldi-stable_1.13.1008.44-1_armhf.deb y una vez descargado instala el paquete, selecciona “Instalar”, coloca tu contraseña y listo. También debes decodificar los videos de Vivaldi y para ello accede a este enlace y una vez en la carpeta del navegador, descarga el archivo chromium-codecs-ffmpeg-extra_61.0.3163.100-0ubuntu1.1378_armhf.deb.
Por último copiaremos las librerías para que el navegador pueda utilizarlas y para ello crearemos primero unas carpetas del sistema y para ello ingresa el comando sudo pcmanfm y copia los archivos libwidevinecdm.so y libpepflashplayer.so y ve a la carpeta /opt y crea una carpeta que se llame Google y dentro de esta, crea otra que se llame Chrome y allí pega el archivo libwidevinecdm.so y allí crearás otra carpeta llamada PepperFlash y dentro de esta carpeta, pega el archivo libpepflashplayer.so y hecho esto ve al directorio /usr/lib/chromium-browser y allí copia el archivo libffmpeg.so y pégalo en /opt/vivaldi/lib, selecciona “Si” para sobrescribir el archivo existente y cierra el explorador de archivos y ya hecho esto podrás comenzar a ver Netflix.
Esperamos que esta información haya sido de tu ayuda.